막대 차트는
가장 기본적인 데이터 시각화의 결과로서 여러 범주의 데이터를 비교하기 위해서 주로 사용합니다
슈퍼 스토어 예제를 태블로로 연결해서 진행해보겠습니다.
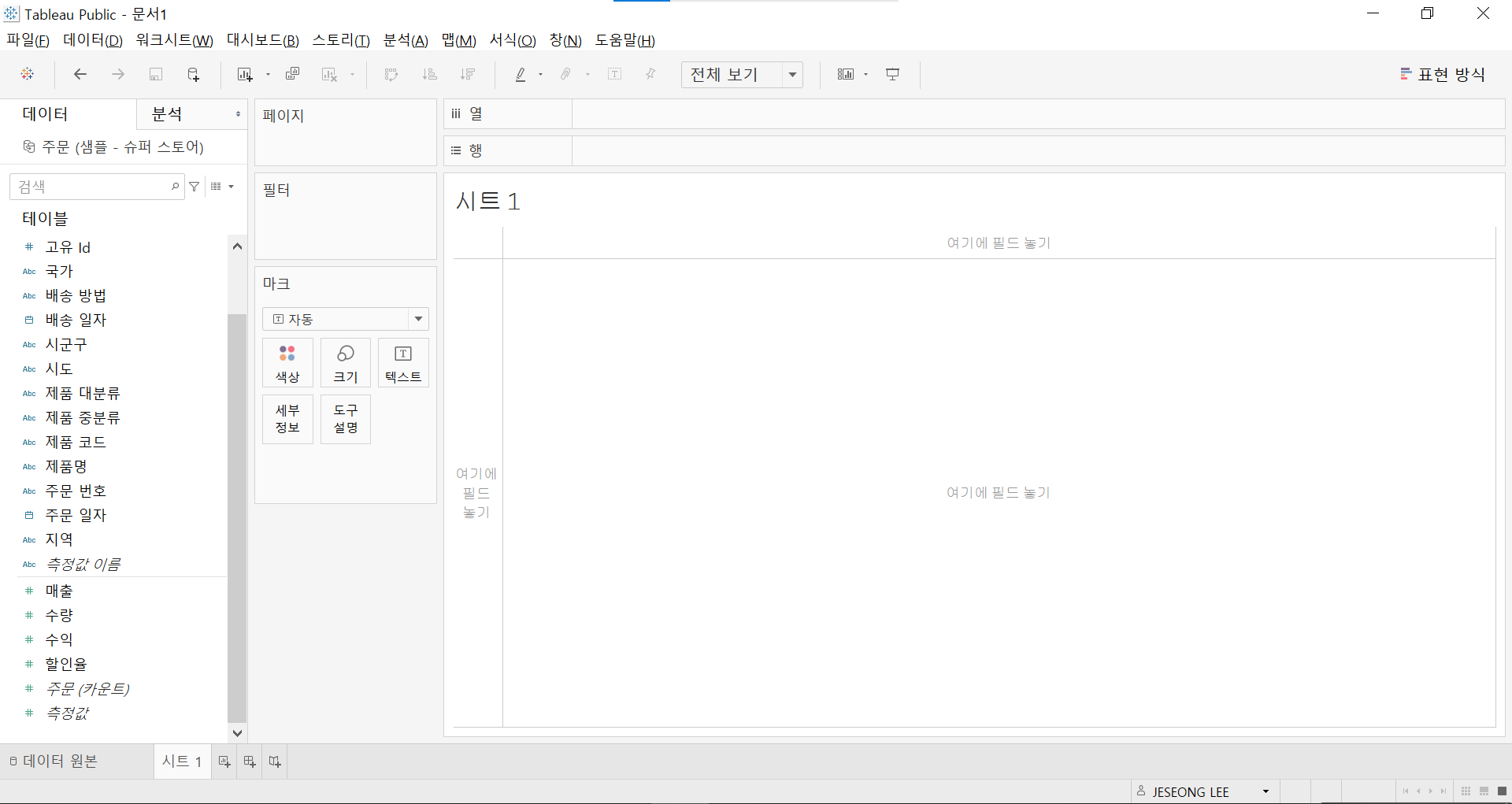
측정값인 매출을 더블 클릭해봅니다.

행 부분에 자동으로 입력이 됩니다.
더블클릭해서 보면은 어떤 수식으로 이루어졌는지 확인할 수 있습니다.
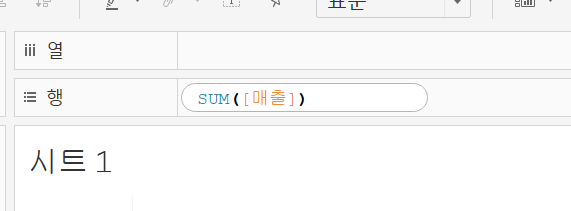
위처럼 직접 수식을 입력해서 사용해도 되고 더블클릭, 드래그로도 사용이 가능합니다.
우측에 역삼각형을 눌러서 여러 도구를 이용할 수 있습니다.
측정값 합계 부분을 클릭해서 합계가 아닌 평균으로 변경해보겠습니다.
(수식을 변경해서도 사용 가능)
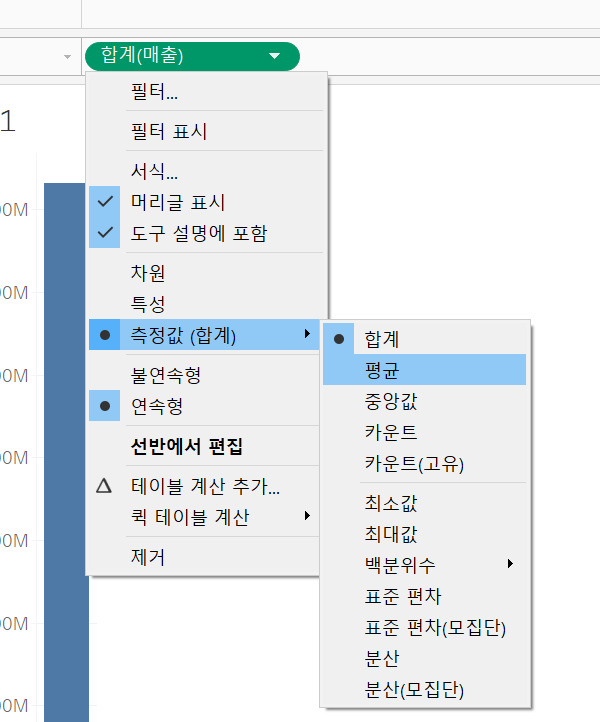
그러면 막대차트가 합계가 아닌 평균으로 계산되어 표시됩니다.
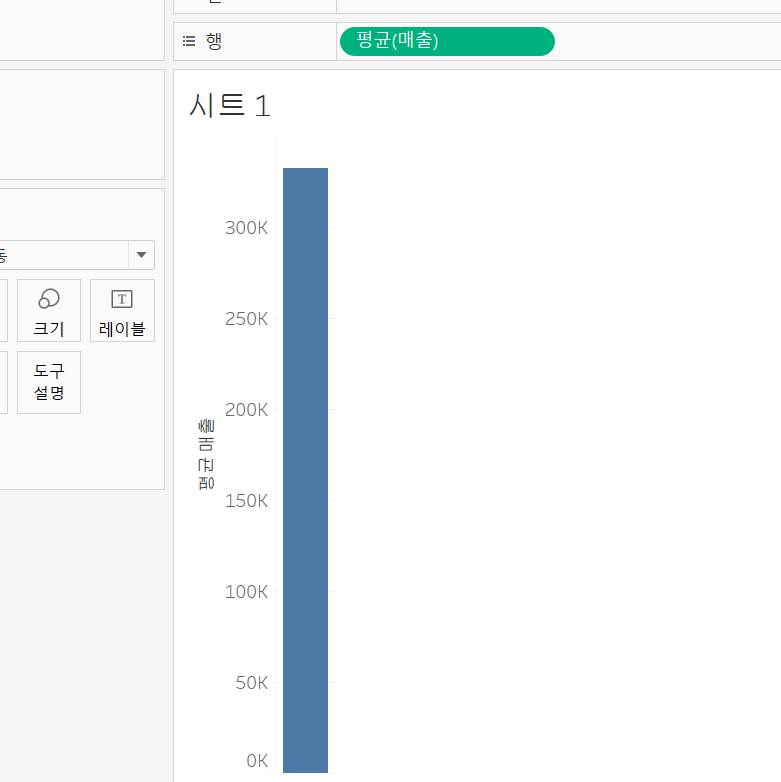
좌측에 측정값 부분에서 매출을 우클릭해서 기본속성을 평균으로 변경할수도 있습니다.

고객 세그먼트를 더블 클릭해서 열부분에 넣어보았습니다.
고객 세그먼트 별로 매출평균이 구해진 것을 확인할 수 있습니다.
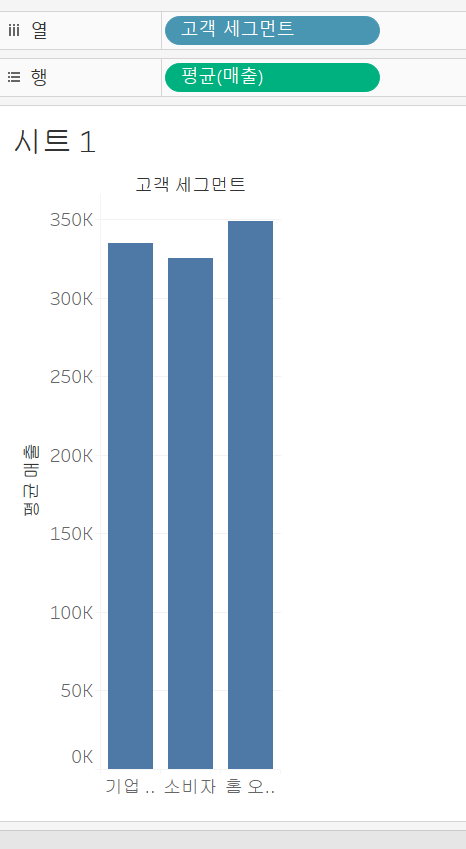
제품 대분류를 드래그해서 행에 넣어보았습니다.
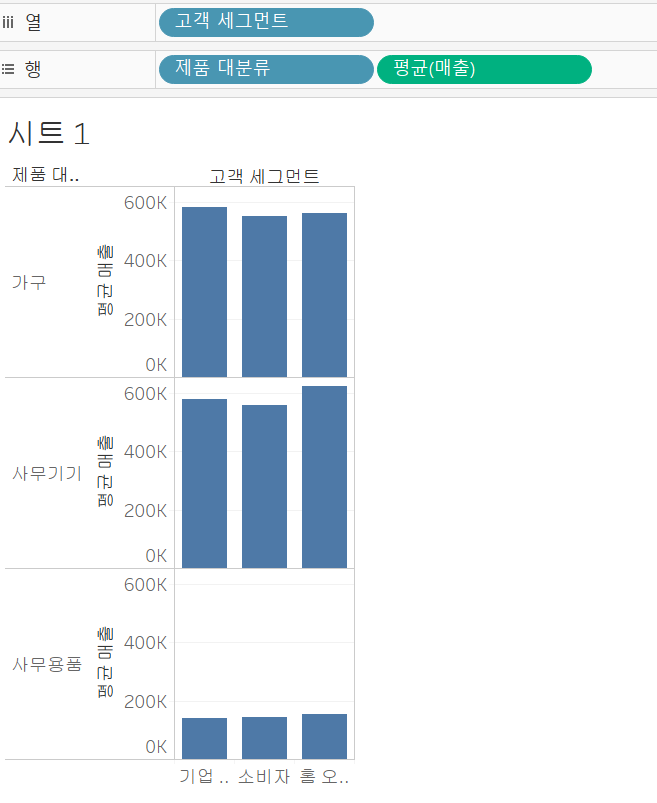
행 부분에 제품 대분류가 추가되었고 차트가 대분류 별로 쪼개졌습니다.
이번에는 주문일자를 열 부분에 추가해보았습니다.

주문일자에 관련된 축이 생성되었으며, 라인차트로 변경되었습니다.
차트 변경
차트를 변경하려면 우측에 표현방식을 눌러서 변경하거나,
마크 아래부분에 자동을 클릭하여 원하는 차트를 선택해서 변경할 수 있습니다.
막대 차트로 변경해보겠습니다.
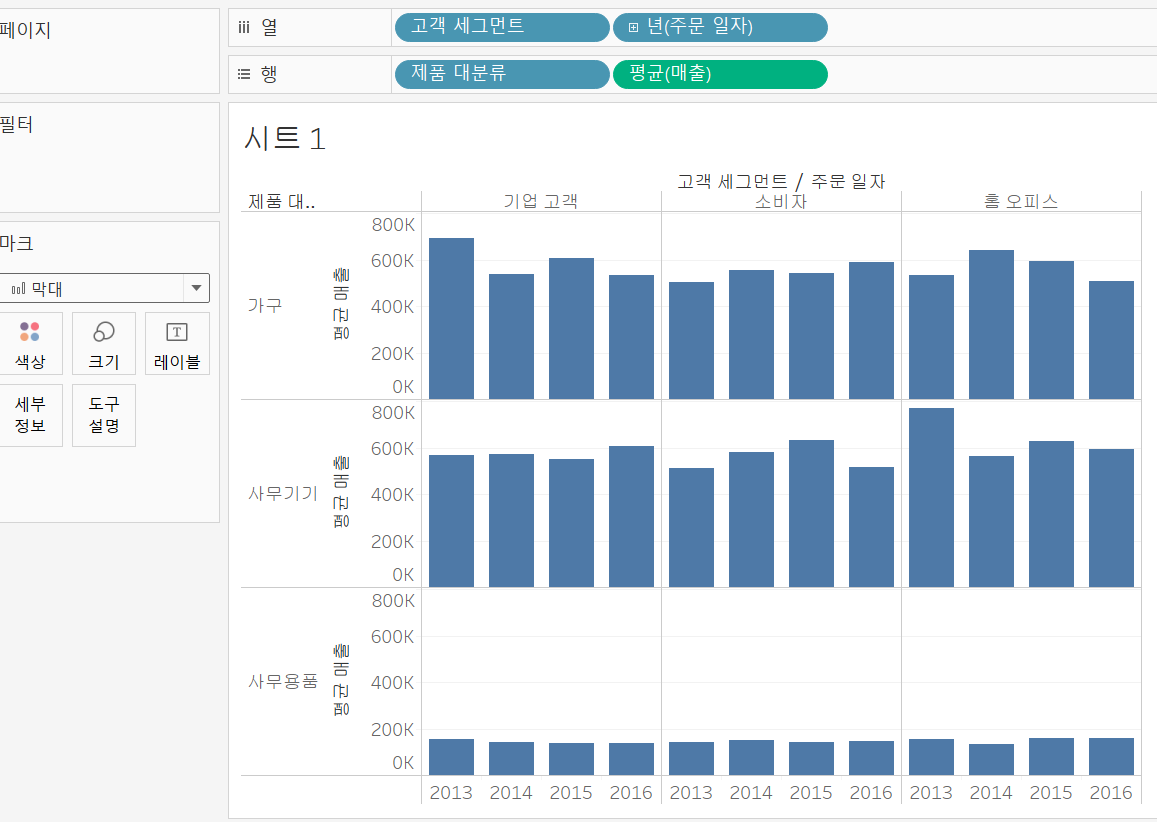
행과 열 바꾸기
윗부분에 행과 열 바꾸기를 실행하면 행열이 바뀌어서 표시됩니다.

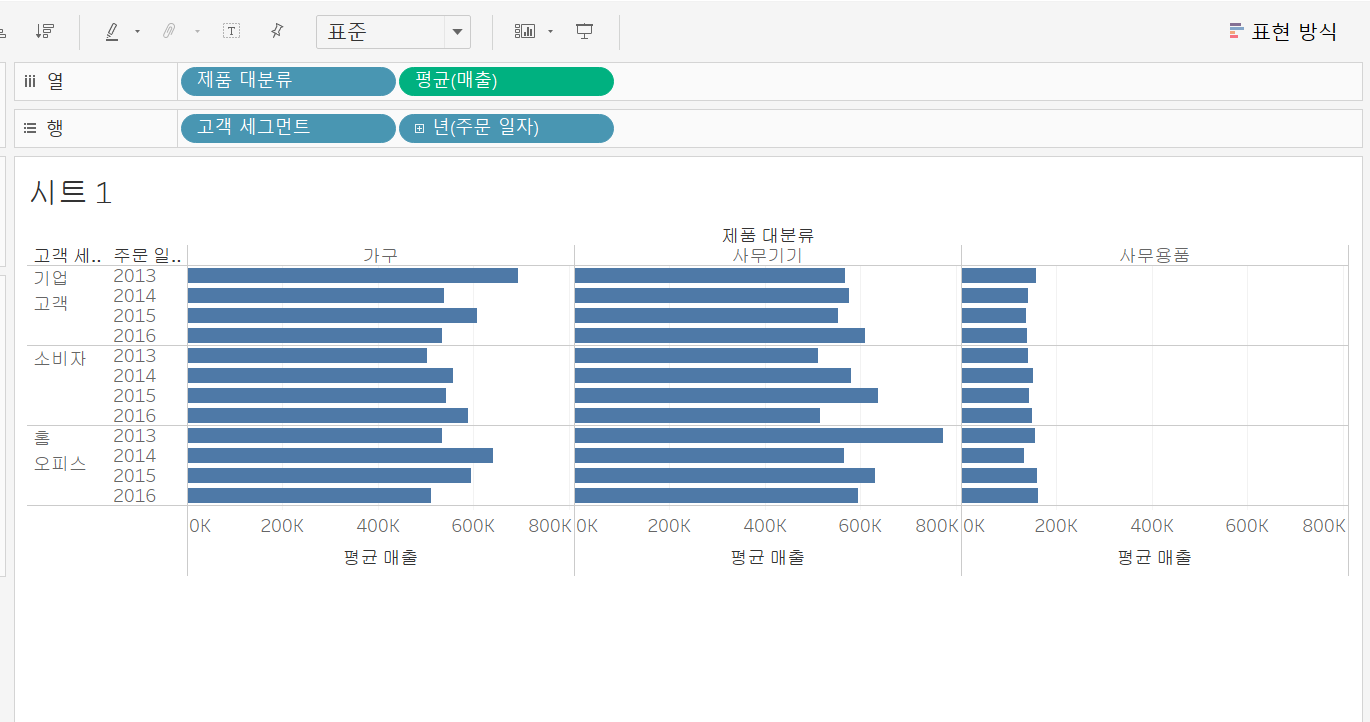
뷰 크기 조정
현재 뷰의 아래부분이 공백으로 남게되는데 위의 툴바에서 표준을 전체보기로 변경해봅니다.
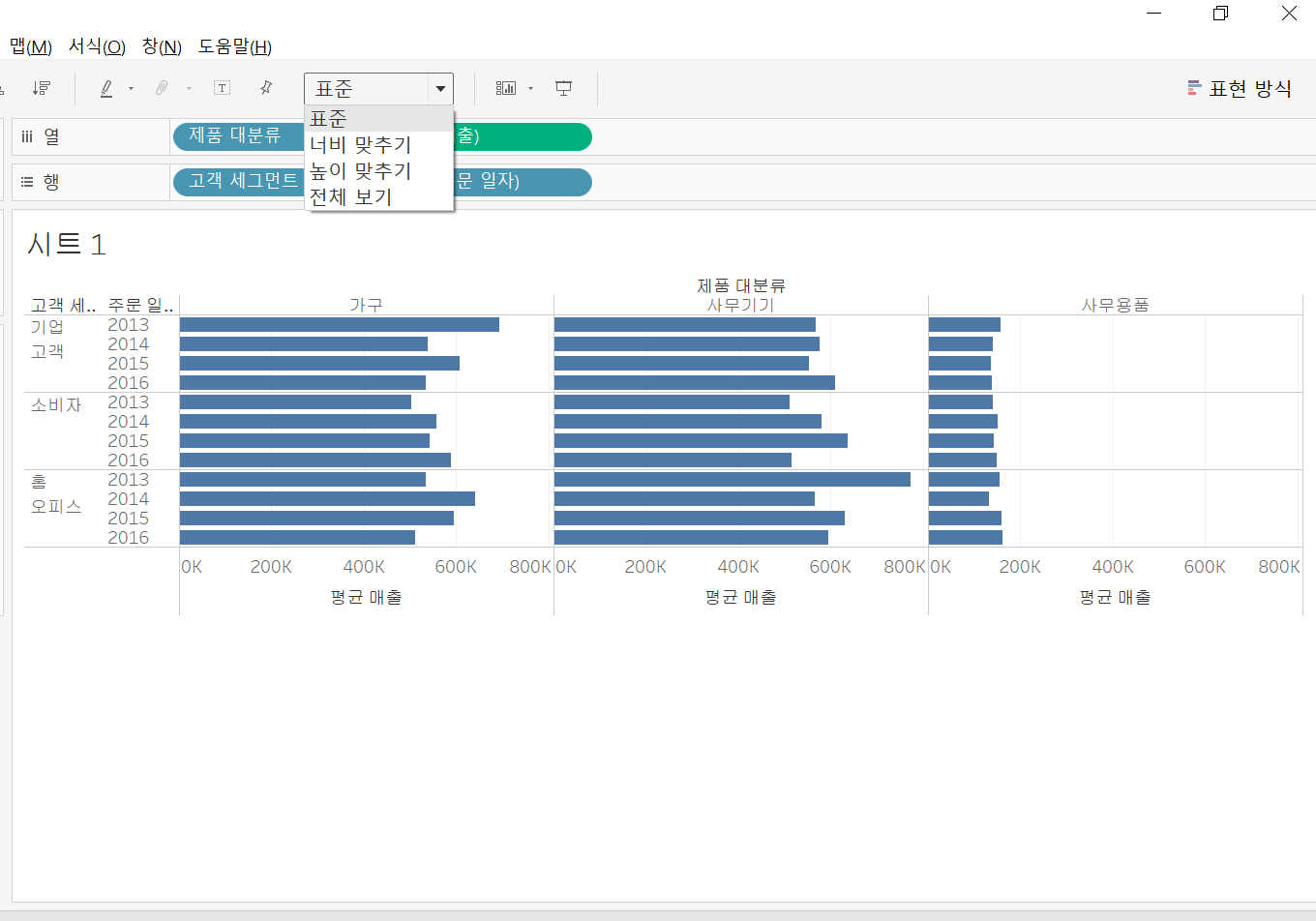

정렬
정렬하고자하는 데이터를 클릭한 후에 툴바에서 내림차순, 오름차순 버튼을 클릭해봅니다.


색상 변경
색상 버튼을 클릭하여 직접 선택하거나, 기준으로 할 데이터를 색상에 드래그 해줍니다.



데이터들이 매출에 따라 색이 변경된 것을 확인할 수 있습니다.
마크 부분에 색상 정보가 추가 되었으며,
우측편에 색상이 나눠지는 범위에 대해서 표현되어 있으며 수정이 가능합니다.
레이블
마크에 레이블 버튼을 눌러서 마크 레이블 표시를 할 수 있습니다.


레이블 - 맞춤에서 글자의 위치를 설정할 수 있습니다.
가로 부분을 중앙 위치로 설정해보겠습니다.
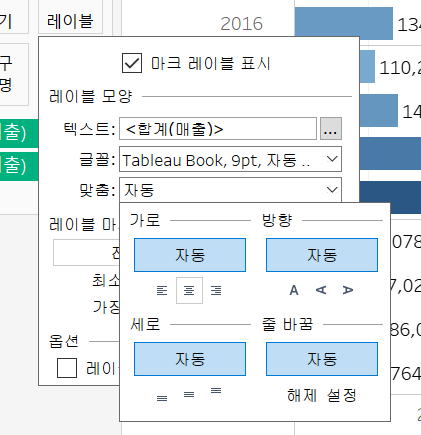
레이블이 차트 중앙으로 간것을 확인할 수 있습니다.

레이블로 가져온 합계의 우측에 삼각형을 클릭해봅니다.


여러 설정을 할 수 있으며, 서식을 눌러서 서식을 변경해보겠습니다.
기본값의 숫자 부분을 선택해서 숫자 형식을 변경해봅니다.

다음과 같이 숫자형식을 변경할 수 있으며, 사용자 지정에서 원하는대로 설정할 수도 있습니다.

해당 게시글은 유튜브 : www.youtube.com/watch?v=qT38CVgKIfw&ab_channel=PLANITDATAV 내용을 기반으로 공부한 내용을 정리한 글입니다.
'Tableau' 카테고리의 다른 글
| [Tableau] 파이 차트 (0) | 2020.10.09 |
|---|---|
| [Tableau] 라인 차트, 연속형, 불연속형 (0) | 2020.10.09 |
| [Tableau] 태블로 시작하기 (0) | 2020.10.09 |
| [Tableau] 태블로 설치 (0) | 2020.10.09 |
| [Tableau] 태블로란? (0) | 2020.10.09 |