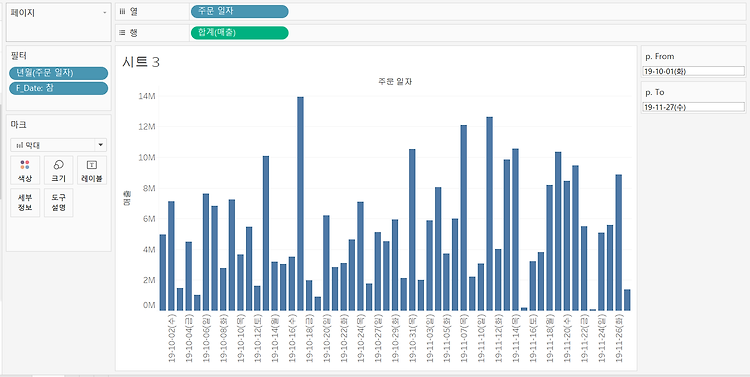
열 선반에 주문 일자(불연속형) 행 선반에 매출, 필터에 19년 9, 10, 11, 12월로 지정해두었습니다 날짜 매개변수를 만듭니다. 복제해서 p. To를 만듭니다. 계산된 필드 만들기를 선택합니다.
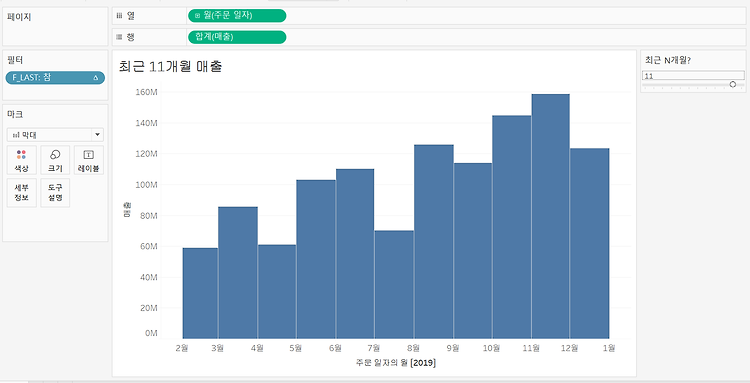
행 선반에 매출을 월 선반에 주문 일자를 넣습니다 매개 변수를 만듭니다. 계산된 필드를 만듭니다. 제목을 수정해줍니다. 매개변수를 변경하면 차트가 변경되는것을 확인할 수 있습니다. 해당 게시글은 유튜브 : www.youtube.com/watch?v=KI4tOfTxmFs&ab_channel=PLANITDATAV 내용을 기반으로 공부한 내용을 정리한 글입니다.
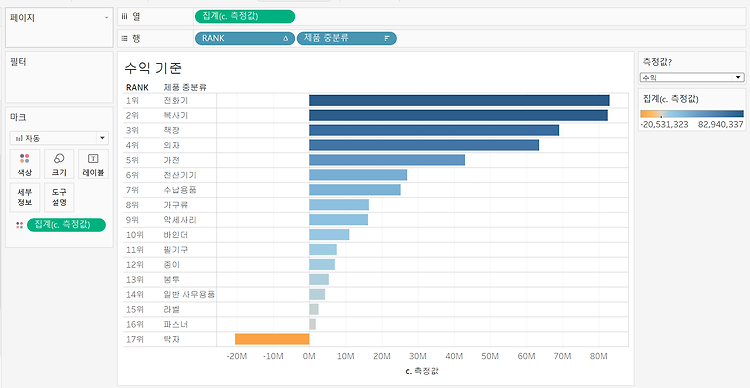
행 선반에 수익, 열 선반에 제품 중분류를 두고 색상에 수익을 넣습니다 계산된 필드 만들기를 선택합니다. 생성된 RANK를 불연속형으로 변경해줍니다. RANK를 행선반에 넣어줍니다. 서식을 수정해줍니다. 매개변수를 만들어보겠습니다. 좌측에 역삼각형 - 매개 변수 만들기 클릭 데이터 유형을 문자열로 선택하고 허용 가능한 값을 목록으로 체크합니다. 값 목록에는 변경할 값들 매출, 수량, 수익을 입력합니다. 생성된 매개 변수를 우클릭하고 매개 변수 표시를 선택합니다. 화면 우측에 매개변수가 생성되었고 콤보박스처럼 사용이 가능합니다. 이제 매개변수를 변경하면 값이 실재로 변경되도록 수정해보겠습니다. 계산된 필드를 만듭니다. 매출이 선택되면 매출값을 수익이 선택되면 수익값을 수량이 선택되면 수량값을 표시하는 계산..
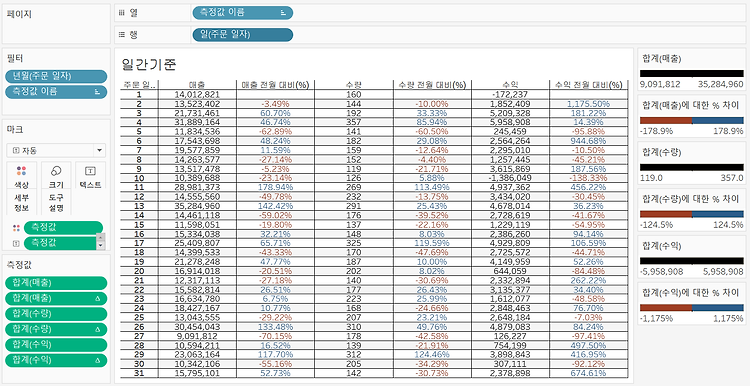
행 선반에 년월 (주문 일자)를 넣고 매출 수익 수량을 추가합니다 필터에는 아래의 4개월을 넣어주었습니다. 매출, 수량, 수익을 비율차이로 변경하고 일반값도 추가합니다. 마크 부분에 측정값을 컨트롤 드래그해서 색상에 넣어줍니다. 별도의 범례 사용을 선택합니다. 색상을 변경해줍니다. 깔끔하게 정리해줍니다. (테두리, 텍스트) 시트를 복제해서 주문일자를 불연속형 일간으로 변경해줍니다. 대시보드 두개를 생성합니다. 월간 기준 일간 기준 대시보드 - 동작 - 작업 추가 - 필터 연월 대시보드를 클릭하면 일간 대시보드로 이동이 됩니다. 일간 대시보드에 연월 대시보드로 이동하는 것을 만듭니다. 개체에서 탐색을 클릭합니다. 해당 게시글은 유튜브 : www.youtube.com/watch?v=v68eXCMpslU&ab..
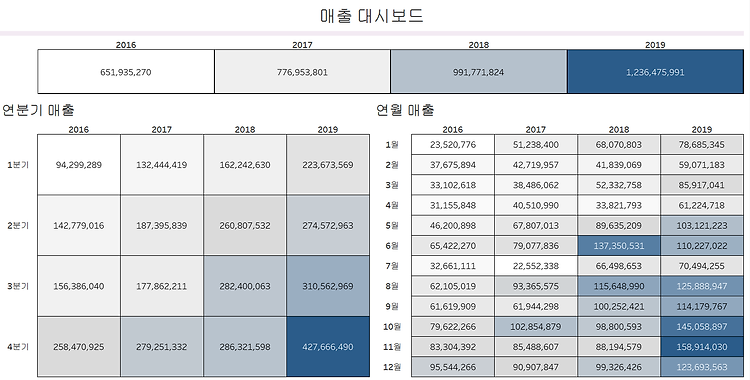
주문일자와 매출을 클릭하고 표현방식에서 3번째인 하이라이트 테이블을 선택합니다 뷰를 전체보기로 변경하고, 레이블을 가운데로 정렬합니다. 색상을 변경해주었습니다. 테두리를 만들어주고 주문일자 레이블은 숨겨줍니다. 시트를 복제해서 행 선반에 불연속 분기 (주문 일자)를 추가해줍니다. 테두리를 설정 및 텍스트를 가운데 정렬합니다. 시트를 복제해서 주문일자를 불연속형 월로 수정합니다. 대시보드를 만듭니다. 대시보드 - 동작 선택 동작 추가 - 하이라이트 선택 연간 매출을 선택했을때 하이라이트를 설정해줍니다. 해당 게시글은 유튜브 : www.youtube.com/watch?v=v68eXCMpslU&ab_channel=PLANITDATAV 내용을 기반으로 공부한 내용을 정리한 글입니다.
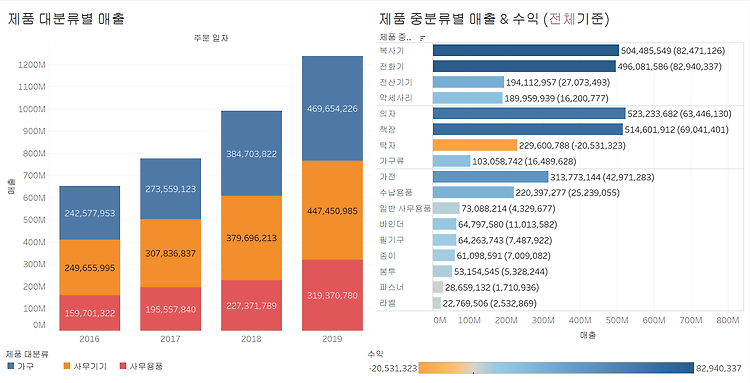
제품 대분류에 대한 매출 시트를 작성하겠습니다 열 선반에 주문일자를 행 선반에 매출을 넣습니다. 색상에 제품 대분류, 텍스트를 매출로 표시합니다. 열 선반에 매출, 행 선반에 제품 대분류와 제품 중분류를 넣습니다. 매출 기준으로 정렬을 합니다. 수익을 기준으로 색상을 수정하고 매출과 수익을 텍스트에 추가합니다. 텍스트 표현방식을 수정해줍니다. 대시보드를 만들어봅니다. 왼쪽 시트를 클릭하고 필터로 사용을 클릭합니다. 왼쪽 시트에서 선택을 하게되면 우측 시트에서도 선택된 값에 대한 결과값이 추출되는 것을 확인할 수 있습니다. 우측시트의 제목을 변경해줍니다. 범례의 위치를 수정해줍니다. 해당 게시글은 유튜브 : www.youtube.com/watch?v=v68eXCMpslU&ab_channel=PLANITDA..
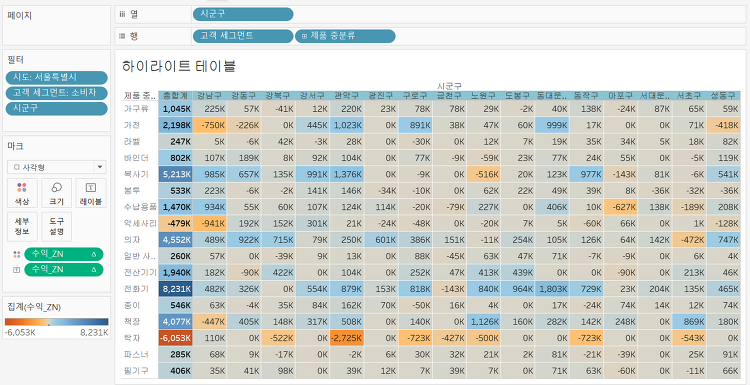
열 선반에 시군구 행 선반에 고객 세그먼트, 제품 중분류를 넣어줍니다 빈값이 많으므로 계산된 필드를 만듭니다. 그리고 텍스트에 넣습니다. 필터를 적용합니다. (서울특별시) 마크를 사각형으로 바꾸고 수익_ZN을 색상에 추가합니다. 색상 - 테두리 흰색을 추가합니다. 레이블서식을 변경해줍니다. 소비자 우클릭 - 이 항목만 유지를 눌러서 소비자 부분만 확인해보겠습니다. 소비자 부분을 우클릭 - 머리글 표시 클릭해서 머리글을 지웁니다. 행 총계를 추가해서 왼쪽에 둡니다. 총계의 색을 추가하기 위해서 색상 편집을 들어가서 총계포함을 체크합니다. 해당 게시글은 유튜브 : www.youtube.com/watch?v=53aclDHG358&ab_channel=PLANITDATAV 내용을 기반으로 공부한 내용을 정리한 글..
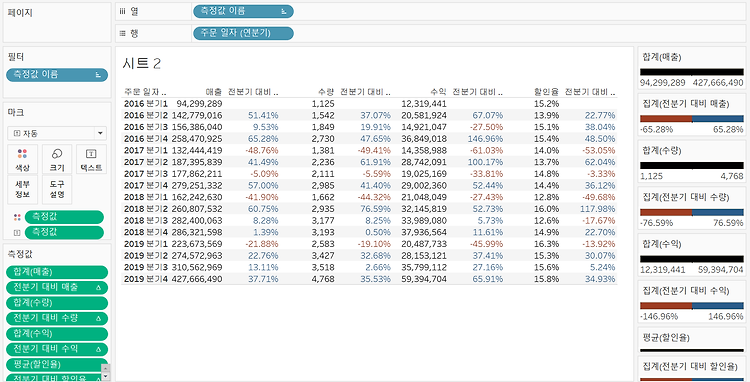
주문일자를 우클릭해서 만들기 - 사용자 지정 날짜를 클릭합니다 세부정보를 분기로하고 날짜 값(연속형)을 선택합니다. 불연속형으로 사용할 것이므로 변환해줍니다. 주문일자 (연분기)를 행 선반에 올립니다. 매출, 수량, 수익, 할인율을 추가할건데 할인율의 경우 합계가 아닌 평균으로 들어가야합니다. 기본 속성을 평균으로 변경해줍니다. 숫자형식을 백분율 소숫점 한자리까지 표현으로 변경해줍니다. 매출, 수량, 수익, 할인율을 추가합니다. 합계 우클릭 - 퀵 테이블 계산 - 비율 차이를 클릭해서 전분기 대비 값으로 변경해줍니다. 전분기 대비로 변경된 것을 확인할 수 있습니다. 수량, 수익, 할인율도 변경해줍니다. 매출, 수량, 수익, 할인율을 추가해서 일반적인 값도 같이 보여주도록 하겠습니다. 측정값에 비율차이로 ..